CentOS is a Industry Standard Linux Distribution which is a derivative of RedHat Enterprise Linux. You may start using the OS as soon as you install it, but to make the most out of your system you need to perform a few updates, install a few packages, configure certain services and application.
This article aims at “30 Things to Do After Installing RHEL/CentOS 7”. The post is written keeping in mind you have installed RHEL/CentOS Minimal Install which is preferred in Enterprise and production environment, if not you can follow below guide that will show you minimal installations of both.
The following are the list of important things, which we’ve covered in this guide based on industry standard requirements. We hoping that, these things will be very helpful in setting up your server.
7. Install PHP
11. Install Java
15. Installing Wget
28. Install Owncloud
1. Register and Enable Red Hat Subscription
After minimal RHEL 7 installation, it’s time to register and enable your system to Red Hat Subscription repositories and perform a full system update. This is valid only if you have a valid RedHat Subscription. You need to register your in order to enable official RedHat System repositories and update the OS from time-to-time.
We have already covered a detailed instructions on how to register and active RedHat subscription at the below guide.
Note: This step is only for RedHat Enterprise Linux having a valid subscription. If you are running a CentOS server immediately move to further steps.
2. Configure Network with Static IP Address
The first thing you need to do is to configure Static IP address, Route and DNS to your CentOS Server. We will be using ip command the replacement of ifconfig command. However, ifconfig command is still available for most of the Linux distributions and can be installed from default repository.
But as I said we will be using ip command to configure static IP address. So, make sure you first check the current IP address.
Now open and edit file /etc/sysconfig/network-scripts/ifcfg-enp0s3 using your choice of editor. Here, I’m using Vi editor and make sure you must be root user to make changes…
Now we will be editing four fields in the file. Note the below four fields and leave everything else untouched. Also leave double quotes as it is and enter your data in between.
After making the changes ‘ifcfg-enp0s3‘, looks something like the image below. Notice your IP, GATEWAY and DNS will vary, please confirm it with your ISP. Save and Exit.
Restart service network and check the IP is correct or not, that was assigned. If everything is ok, Ping to see network status…
After restarting network, make sure to check the IP address and network status…
3. Set Hostname of Server
The next thing to do is to change the HOSTNAME of the CentOS sever. Check the currently assigned HOSTNAME.
To set new HOSTNAME we need to edit ‘/etc/hostsname‘ and replace old hostname with the desired one.
After setting hostname, make sure to confirm hostname by logout and login again. After login check new hostname.
Alternatively you may use command ‘hostname‘ command to view your current hotsname.
4. Update or Upgrade CentOS Minimal Install
This will not install any new packages other than updating and installing the latest version of installed packages and security updates. Moreover Update and Upgrade are pretty same except the fact that Upgrade = Update + enable obsoletes processing during updates.
Important: You can also run the below command which will not prompt for the packages update and you do not need to type ‘y‘ for accepting the changes.
However it is always a good idea to review the changes which is going to take place on the sever specially in production. Hence using the below command may automate the update and upgrade for you but it is not recommended.
5. Install Command Line Web Browser
In most cases, specially in production environment, we usually install CentOS as command line with no GUI, in this situation we must have a commandline browsing tool to check websites via terminal. For this, we going to install a most famous tool called ‘links‘.
For usage and examples to browse web sites u links tool, read our article Command Line Web Browsing with Links Tool
6. Install Apache HTTP Server
No matter for what purpose you will be using the server, in most of the cases you need a HTTP server to run websites, multimedia, client side script and many other things.
If you would like to change default port (80) of Apache HTTP Server to any other port. You need to edit the configuration file ‘/etc/httpd/conf/httpd.conf‘ and search for the line that starts typically like:
Change port number ‘80‘ to any other port (say 3221), save and exit.
Add the port you just opened for Apache through firewall and then reload firewall.
Allow service http through firewall (Permanent).
Allow port 3221 through firewall (Permanent).
Reload firewall.
After making all above things, now it’s time to restart Apache HTTP server, so that the new port number is taken into effect.
Now add the Apache service to system-wide to start automatically when system boots.
Now verify the Apache HTTP Server by using links command line tool as shown in the below screen.
7. Install PHP
PHP is a server-side scripting language for web based services. It is frequently used as general-purpose programming language as well. Install PHP on CentOS Minimal Server as.
After installing php, make sure to restart Apache service to render PHP in Web Browser.
Next, verify PHP by creating following php script in the Apache document root directory.
Now view the PHP file, we just created (phpinfo.php) in Linux Command Line as below.
8. Install MariaDB Database
MariaDB is a fork of MySQL. RedHat Enterprise Linux and its derivatives have shifted to MariaDB from MySQL. It is the Primary Database management System. It is again one of those tools which is necessary to have and you will need it sooner or later no matter what kind of server you are setting. Install MariaDB on CentOS Minimal Install server as below.
Start and configure MariaDB to start automatically at boot.
Allow service mysql (mariadb) through firewall.
Now it’s time to secure MariaDB server.
Read Also:
- Installing LAMP (Linux, Apache, MariaDB, PHP/PhpMyAdmin) in CentOS 7.0
- Creating Apache Virtual Hosts in CentOS 7.0
9. Install and Configure SSH Server
SSH stands for Secure Shell which is the default protocol in Linux for remote management. SSH is one of those essential piece of software which comes default with CentOS Minimal Server.
Check Currently Installed SSH version.
Use Secure Protocol over the default SSH Protocol and change port number also for extra Security. Edit the SSH configuration file ‘/etc/ssh/ssh_config‘.
Uncomment the line below line or delete 1 from the Protocol string, so the line seems like:
This change force SSH to use Protocol 2 which is considered to be more secure than Protocol 1 and also make sure to change the port number 22 to any in the configuration.
Disable SSH ‘root login‘ and allow to connect to root only after login to normal user account for added additional Security. For this, open and edit configuration file ‘/etc/ssh/sshd_config‘ and change PermitRootLogin yes t PermitRootLogin no.
Finally, restart SSH service to reflect new changes..
Read Also:
- 5 Best Practices to Secure and Protect SSH Server
- SSH Passwordless Login Using SSH Keygen in 5 Easy Steps
- No Password SSH Keys Authentication” with PuTTY
10. Install GCC (GNU Compiler Collection)
GCC stands for GNU Compiler Collection is a compiler system developed by GNU Project that support various programming languages. It is not installed by default in CentOS Minimal Install. To install gcc compiler run the below command.
Check the version of installed gcc.
11. Install Java
Java is a general purpose class based, object-oriented Programming language. It is not installed by default in CentOS Minimal Server. Install Java from repository as below.
Check version of Java Installed.
12. Install Apache Tomcat
Tomcat is a servlet container designed by Apache to run Java HTTP web server. Install tomcat as below but it is necessary to point out that you must have installed Java prior of installing tomcat.
After tomcat has been installed, star the tomcat service.
Check Version of tomcat.
Add service tomcat and default port (8080) through firewall and reload settings.
Now it’s time to secure tomcat server, create a user and a password to access and manage. We need to edit file ‘/etc/tomcat/tomcat-users.xml‘. See the section which looks like:
Here we added user “tecmint” to administer/manage tomcat using password “tecmint”. Stop and start the service tomcat so that the changes are taken into effect and enable tomcat service to start at system boot.
13. Install Nmap to Monitor Open Ports
Nmap for Network Mapper creates a map of the network by discovering host on which it is running as well as by analyzing network. nmap is not included in the default installation and you have to install it from repository.
List all open ports and corresponding services using them on host.
You may also use firewall-cmd to list all the ports, however I find nmap more useful.
Read Also: 29 Useful Nmap Command to Monitor Open Ports
14. FirewallD Configuration
firewalld is a firewall service which manages the server dynamically. Firewalld removed iptables in CentOS 7. Firewalld is installed by default on RedHat Enterprise Linux and its derivatives by default. With iptables every change in order to be taken into effect needs to flush all the old rules and create new rules.
However with firewalld, no flushing and recreating of new rules required and only changes are applied on the fly.
Check if Firewalld is running or not.
Get a list of all the zones.
To get details on a zone before switching.
To get default zone.
To switch to a different zone say ‘work‘.
To list all the services in the zone.
To add a service say http, temporarily and reload firewalld.
To add a service say http, permanently and reload firewalld.
To remove a service say http, temporarily.
To remove a service say http, permanently.
To allow a port (say 331), temporarily.
To allow a port (say 331), permanently.
To block/remove a port (say 331), temporarily.
To block/remove a port (say 331), permanently.
To disable firewalld.
To enable firewalld.
- How to Configure ‘FirewallD’ in RHEL/CentOS 7
- Useful ‘FirewallD’ Rules to Configure and Manage Firewall
15. Installing Wget
wget is a Linux command line based utility that retrieves (downloads) content from web servers. It is an important tool you must have to retrieve web contents or download any files using wget command.
For more usage and practical examples on how to use wget command to download files on the terminal, read 10 Wget Command Examples.
16. Installing Telnet
Telnet is a network protocol that enables a user to login into another computer on the same network over TCP/IP. Once connection etablished to the remote computer it becomes a virtual terminal and allow you to communicate with the remote host within your computer as per whatever privileges provided to you.
Telnet also very useful for checking listening ports on remote computer or host.
17. Installing Webmin
Webmin is a Web based configuration tool for Linux. It acts as a central system to configure various system configuration like users, disk quota, services and configurations of HTTP server, Apache, MySQL, etc.
After webmin installation, you will get a message on terminal to login to your host (http://ip-address:10000) using your root password on port number 10000. If running a headless server you can forward the port and access it on a machine/server that is headed.
18. Enable Third Party Repositories
It is not a good idea to add untrusted repositories specially in production and it may be fatal. However just for example here we will be adding a few community approved trusted repositories to install third party tools and packages.
Add Extra Package for Enterprise Linux (EPEL) Repository.
Add Community Enterprise Linux Repository.
Attention! Extra care is needs to be taken while adding Third Party Repository.
19. Install 7-zip Utility
In the CentOS Minimal Install you don’t get utility like unzip or unrar. We have the option to install each utility as required or an utility that servers for all. 7-zip is such an utility which compress and extract files of all known types.
Notice: The package is downloaded and installed from Fedora EPEL 7 Repository.
20. Install NTFS-3G Driver
A small yet very useful NTFS driver called NTFS-3G is available for most of the UNIX-like distribution. It is useful to mount and access Windows NTFS file system. Though other alternatives like Tuxera NTFS is available, NTFS-3G is most widely used.
After installing ntfs-3g has been installed, you can mount Windows NTFS partitions (where /dev/sda5 is my windows drive) using following command.
21. Install Vsftpd FTP Server
VSFTPD which stands for Very Secure File Transfer Protocol Daemon is a FTP server for UNIX-like System. It is one of the most efficient and secure FTP Server available today.
Edit the configuration file located at ‘/etc/vsftpd/vsftpd.conf‘ to secure vsftpd.
Edit a few fields and leave other as it is, unless you know what you are doing.
You may also change the port number and open vsftpd port through the firewall.
Next restart vsftpd and enable to start at boot time.
22. Install and Configure sudo
sudo which is commonly called as super do as well as suitable user do is a program for UNIX-like operating system to execute a program with the security privileged of another user. Let’s see how to configure sudo…
It will open the file /etc/sudoers for editing..
Give all the permission (equal to root) to a user (say tecmint), that has already been created.
Give all the permission (equal to root) to a user (say tecmint), except the permission to reboot and shutdownthe server.
Again open the same file and edit it with the below contents.
Then add alias with Logical (!) operator.
Give permission to a group (say debian) to run a few root privilege command say (add user and delete user) .
And then add the permission to group debian.
23. Install and Enable SELinux
SELinux which stands for Security-Enhanced Linux is a security module at kernel level.
Check SELinux Mode.
The output is enforcing mode which means SELinux policy is in effect.
For debugging, set selinux mode to permissive temporarily. No need to reboot.
After debugging set selinux to enforcing again without rebooting.
24. Install Rootkit Hunter
Rootkit Hunter abbreviated as Rkhunter is an application that scan rootkits and other potentially harmful exploits in Linux systems.
Run rkhunter as a scheduled job, from a script file or manually to scan harmful exploits in Linux.
25. Install Linux Malware Detect (LMD)
Linux Malware Detect (LMD) is a open source Linux malware scanner released under the GNU GPLv2 license, that is
specially designed for threats faced in hosting environments. For complete installation, configuration and usage of LMD can be found at:
specially designed for threats faced in hosting environments. For complete installation, configuration and usage of LMD can be found at:
26. Server Bandwidth Testing with Speedtest-cli
speedtest-cli is a tool written in python to test internet bandwidth including download and upload speed. For complete installation and usage of speedtest-cli tool, read our article at Check Linux Server Bandwidth Speed from Command Line
27. Configure Cron Jobs
This is one of the most widely used software utility. It function as job scheduler i.e., schedule a job now that will execute in future itself. It is useful in logging and maintaining records unattained as well as several other routine work like regular backup. All the schedule is written in /etc/crontab file.
The crontab file contains 6 fields as follows:
To run a cron job (say run /home/$USER/script.sh) everyday at 04:30 am.
Add the following entry to the crontab file ‘/etc/crontab/‘.
After adding the above line to crontab, it will run automatically at 04:30 am everyday and the output depends upon what is there in script file. Moreover script can be replaced by commands. For more examples of cron jobs, read 11 Cron Jobs Examples in Linux
28. Install Owncloud
Owncloud is a HTTP based data synchronization, file sharing and remote file storage application. For more detail on installing own cloud, you may like to see this article : Create Personal/Private Cloud Storage in Linux
29. Enable Virtualization with Virtualbox
Virtualization is a process of creating virtual OS, Hardware and Network, is one of the most sought technology of these days. We will be discussing on how to install and configure virtualization in detail.
Our CentOS Minimal server is a headless server. Lets prepare it to host virtual machines that is accessible over HTTP by installing following packages.
Change working directory to ‘/etc/yum.repos.d/‘ and download Virtualbox repository.
Install the key just downloaded.
Update and Install Virtualbox.
Next, download and install Virtualbox extension pack.
Create a user ‘vbox‘ to manage virtualbox and add it to group vboxusers.
Install HTTPD server.
Install PHP (with soap extension).
Download PHP virtualBox.
Extract the zip and copy the extracted folder to HTTP working directory.
Next, rename file /var/www/html/phpvirtualbox/config.php-example to var/www/html/phpvirtualbox/config.php.
Open the configuration file to edit and add ‘username‘ and ‘password‘ we just created in the above step.
Finally, restart VirtualBox and HTTP server.
Now forward the port and access it on a headed server.
30. Password Protect GRUB
Password protect your boot loader so that you get an additional level of security right at the booting time. Also you get a protection layer of protection at physical level. Protect your Server by locking GRUB at boot to avoid any unauthorized access.
First make backup of two files, so that if anything goes bad, you have the option to revert back. Create a backup of ‘/etc/grub2/grub.cfg‘ as ‘/etc/grub2/grub.cfg.old‘.
Also, Create a backup of ‘/etc/grub.d/10_linux‘ as ‘/etc/grub.d/10_linux.old‘.
Now open ‘/etc/grub.d/10_linux‘ and add the below line at the end of the file.
Notice in the above file, replace “tecmint” as username and “avi@123” as password with your username and password.
Now generate the new grub.cfg file by issuing following command.
After creating new grub.cfg file, reboot the machine and press ‘e‘ to edit. You will find that it requires you to enter ‘valid credentials‘ in order to edit boot menu.
After entering login credentials, you will able to edit grub boot menu.
Also you can generate encrypted password in place of plain password as shown in the above step. First generate an encrypted password as suggested below.
Now open ‘/etc/grub.d/10_linux‘ file and add the below line at the end of the file.
Replace the password with the one generated on your system. Don’t forget to cross check the password.
Also note you need to generate grub.cfg in this case as well, as described above. Reboot and next time you press ‘e‘ to edit, you will be prompted for username and password.
We’ve tried to cover most of the necessary post-installation points of industry standard distributions RHEL 7 and CentOS 7. If you find that we’ve missed certain points or you need to extend this post with a new post-install things, you may share with us, we will include your point in this article by extending it.
Source: Tecmint.

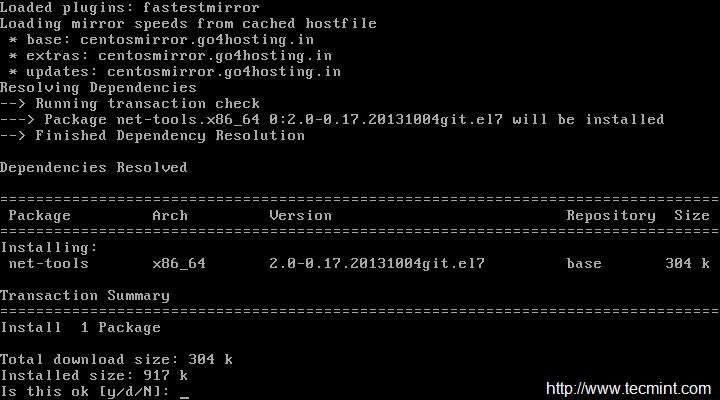
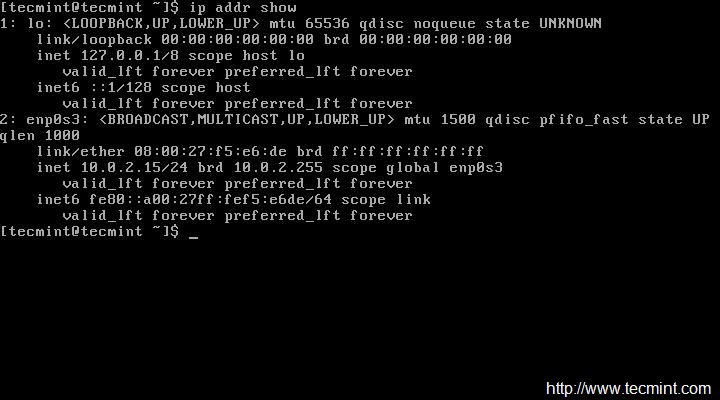



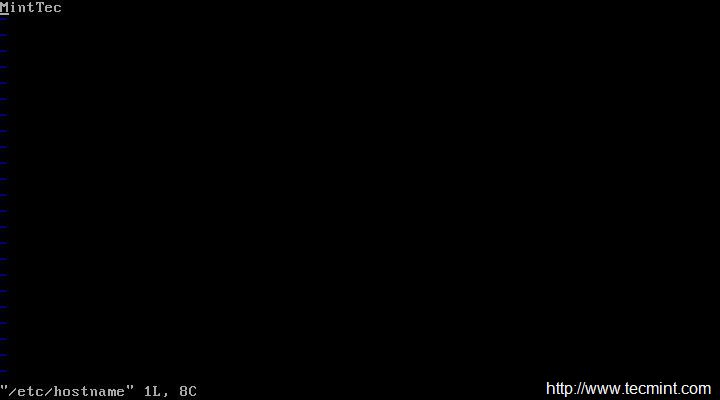
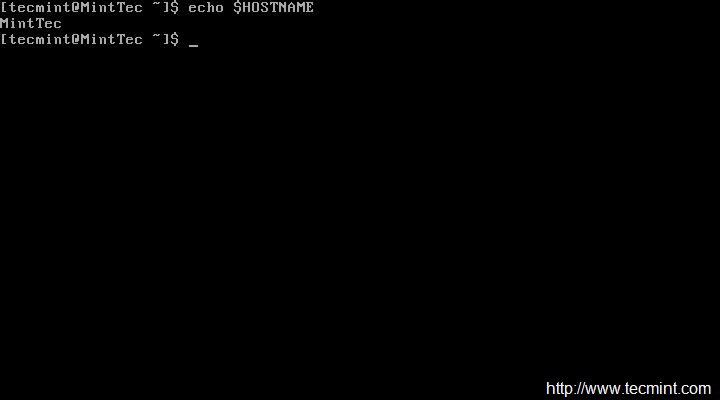
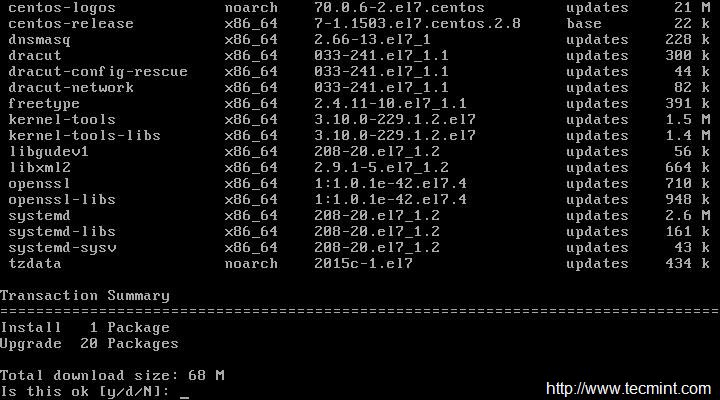
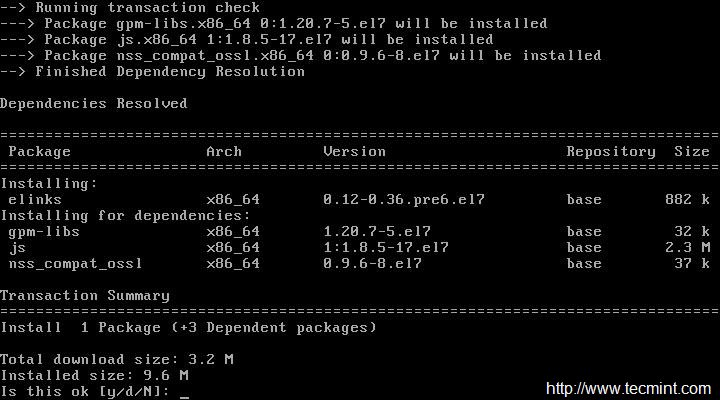
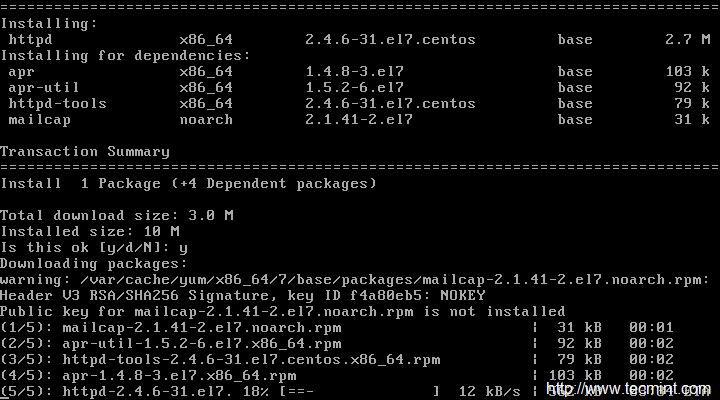

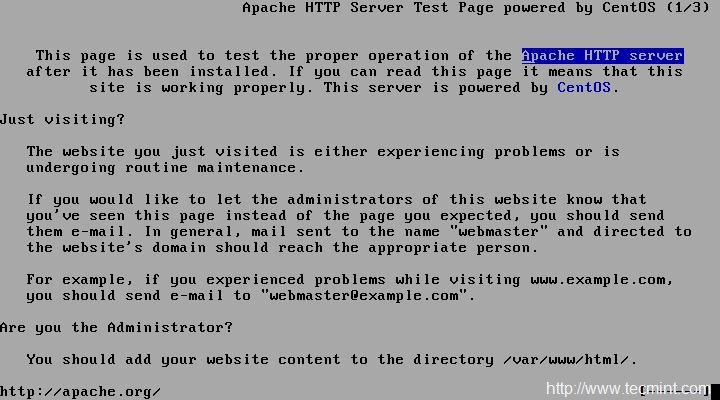




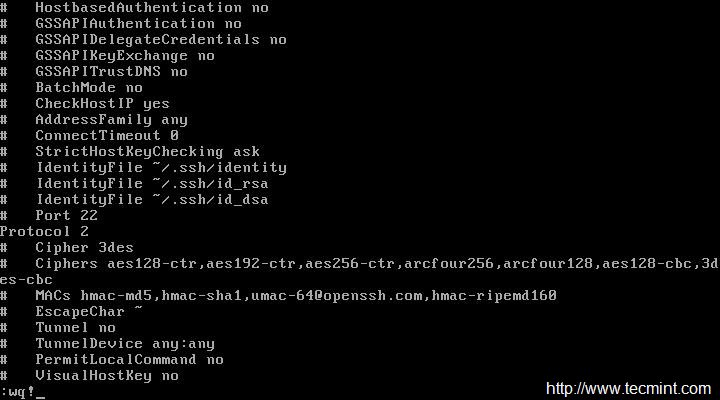


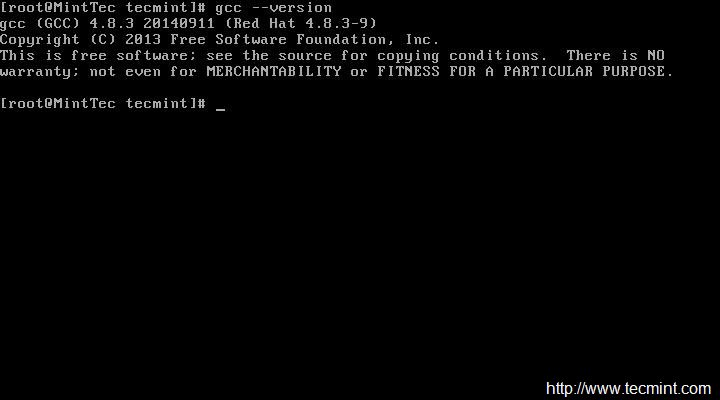
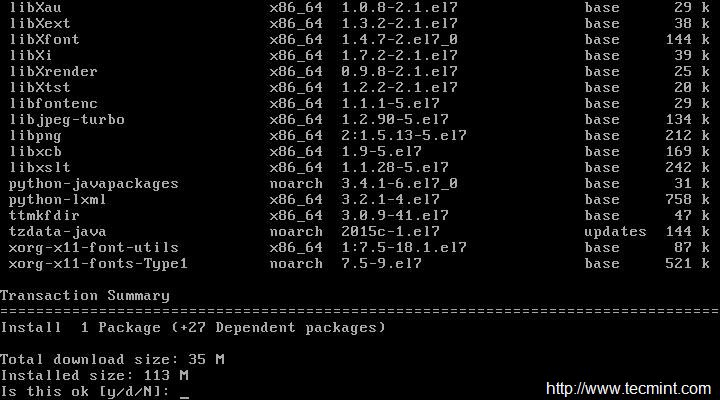

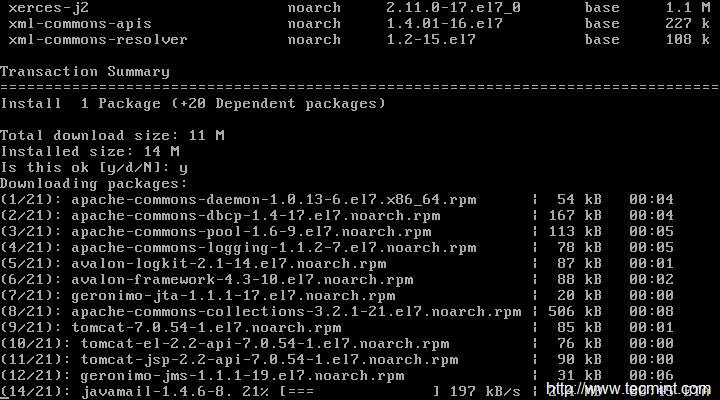
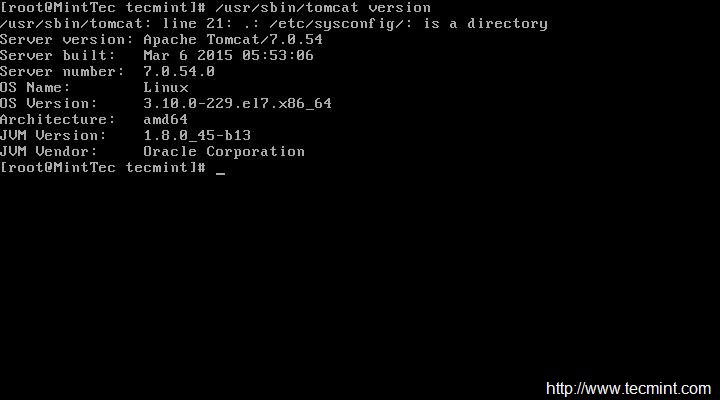

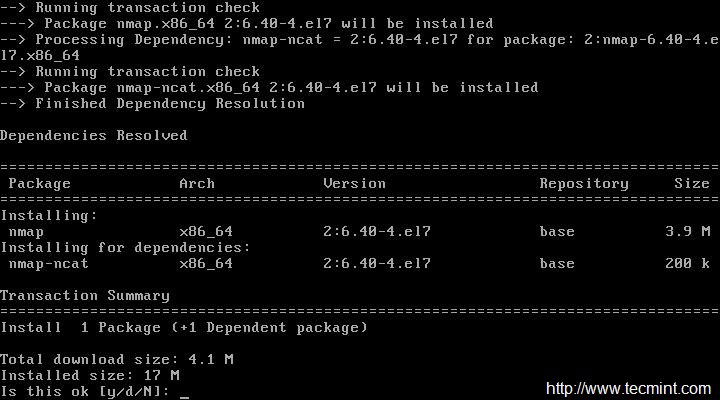






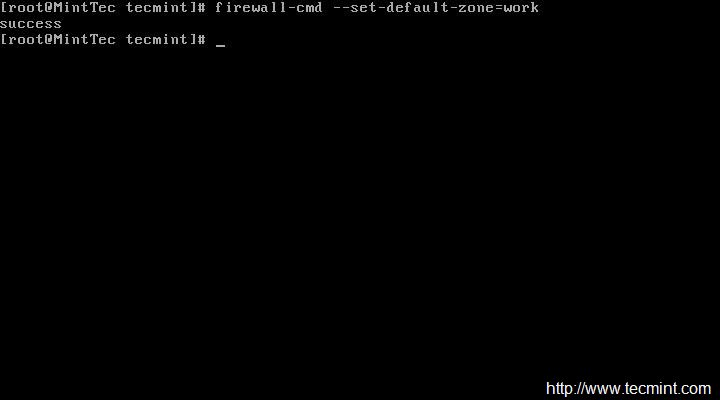
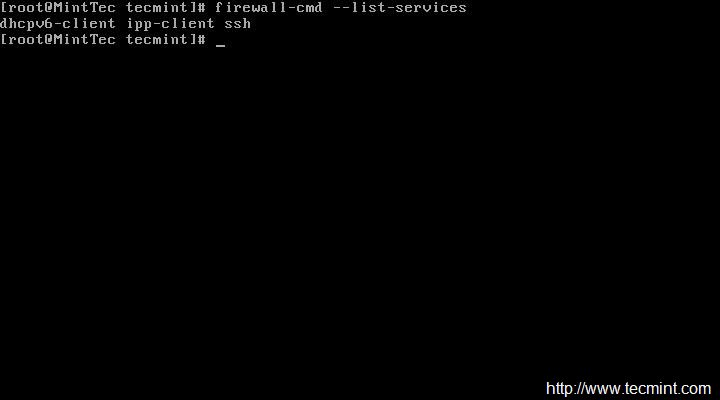




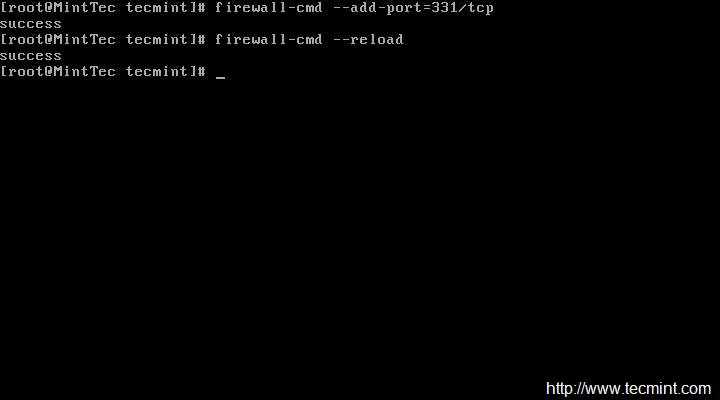

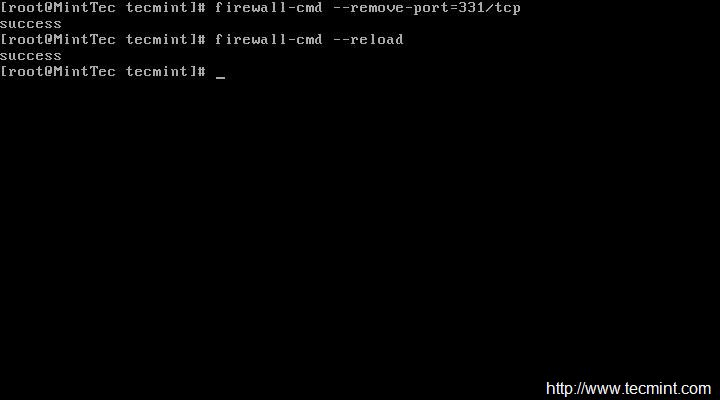




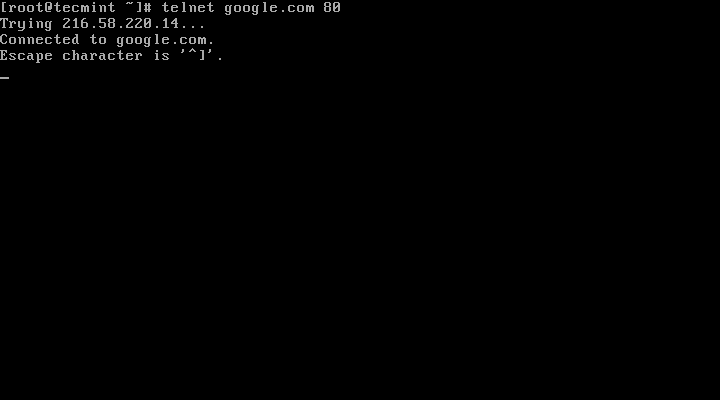

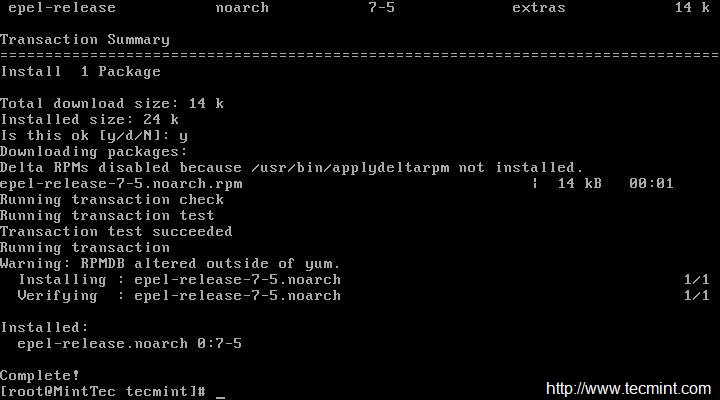
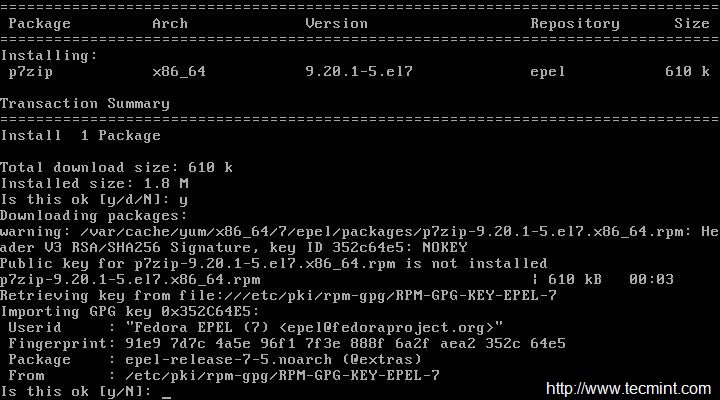

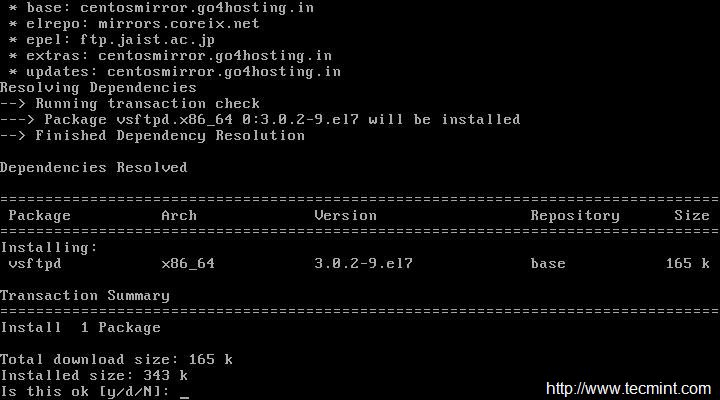

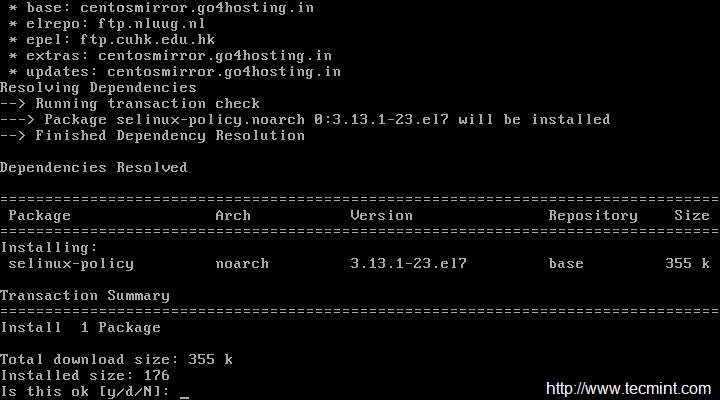
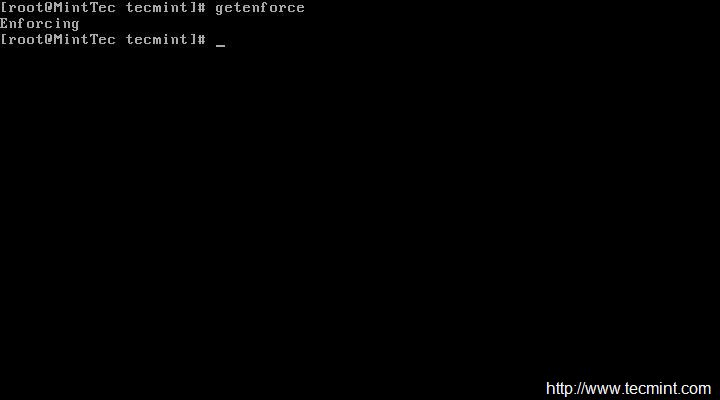

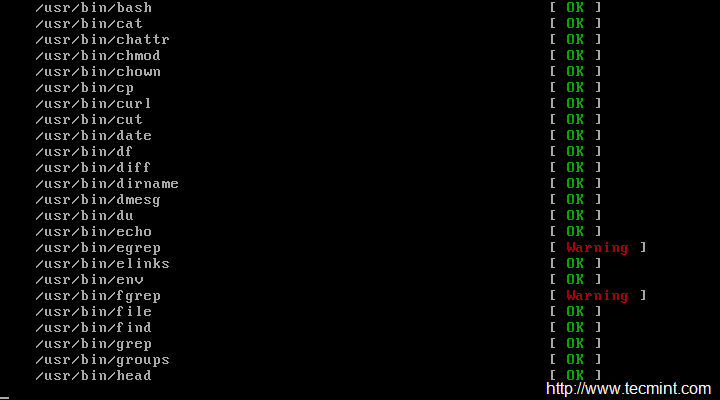


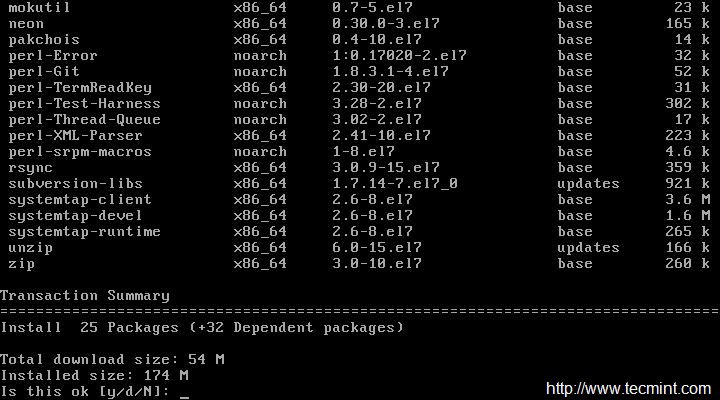



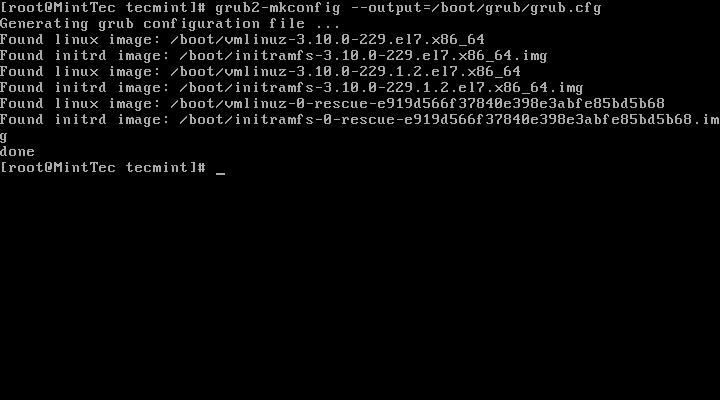
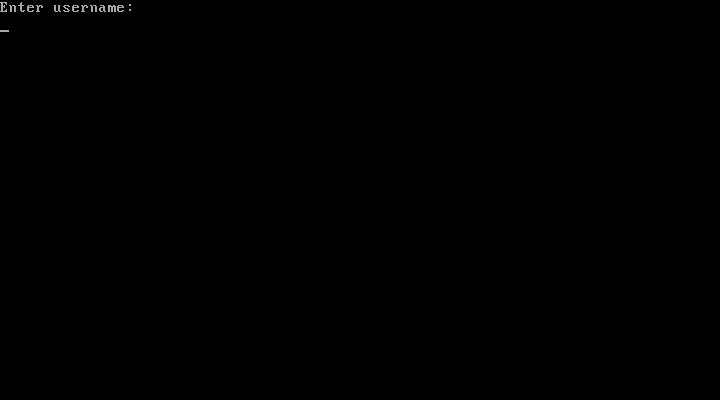
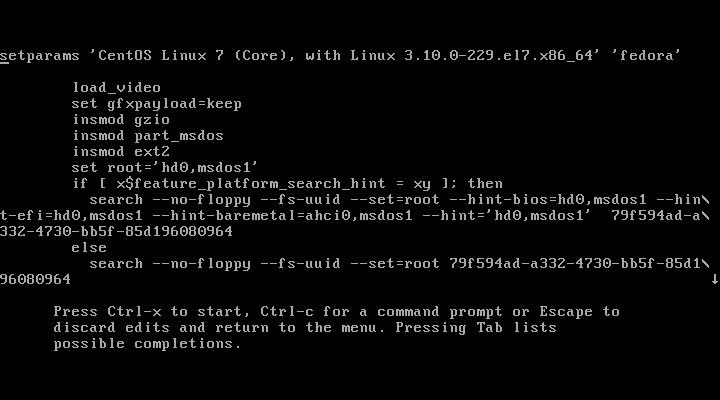

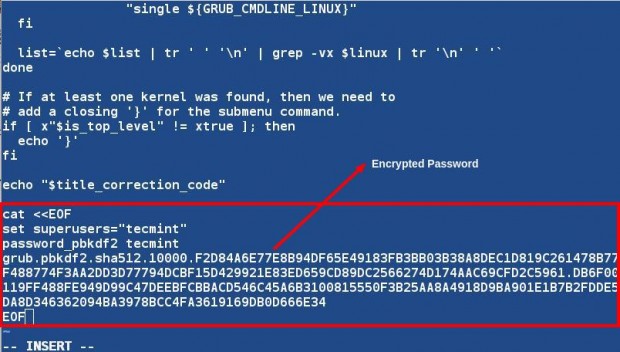






30 Things To Do After Minimal Rhel/Centos 7 Installation >>>>> Download Now
ReplyDelete>>>>> Download Full
30 Things To Do After Minimal Rhel/Centos 7 Installation >>>>> Download LINK
>>>>> Download Now
30 Things To Do After Minimal Rhel/Centos 7 Installation >>>>> Download Full
>>>>> Download LINK