CentOS 6.X Step by Step Graphical Installation Guide
Boot Computer with CentOS 6.X OS Installation CD/DVD.
1. Select Install or Upgrade existing system options.
3. CentOS 6.X Welcome Screen press Next.
4. Language Selection.
5. Select appropriate Keyboard.
6. Select Basic Storage Device if your hard drive is attached locally.
7. You may get Storage Device warning, you can click Yes, discard any data button toContinue.
8. Give a Hostname to the server and click on Configure Network button if you want to configure network while installation.
9. Click Wired tab and click on Add button.
10. Select Connect Automatically, go to ipv4 settings tab and select Method and select Manualin drop down. Click on Add tab to fill address box with IP Address, Netmask, Gateway andDNS Server. Here I’m using IP Address 192.168.1.6 and DNS Server is 4.2.2.2 for demo. This IP Address may vary in your environment.
11. Select Time Zone.
12. Give a root password.
13. Select appropriate partitioning as per your requirement.
14. Verify filesystem. Here, you can edit filesystem If you want.
15. Disk Format Warning, click on Format.
16. Select Write Changes to disk.
17. Hard Drive is Formatting.
18. Here, you can give Boot loader Password for better security.
19. Select the applications you want to install, you can choose Customize now and click Next.
20. Select the applications you want to install and click Next.
21. Installation started, this may take several minutes as per selection of packages.
22. Installation completed, Please remove CD/DVD and reboot system.
23. Welcome to CentOS 6.X Login Screen.
24. CentOS 6.X Desktop Screen.
Liked the article? Sharing is the best way to say thank you!

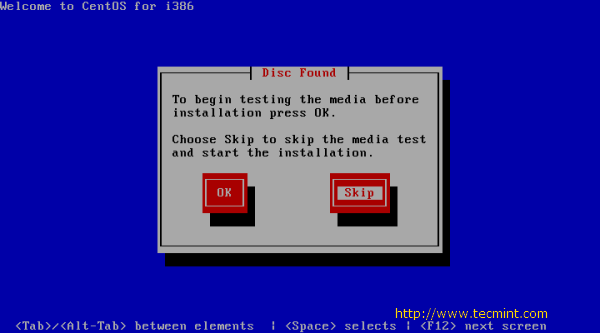


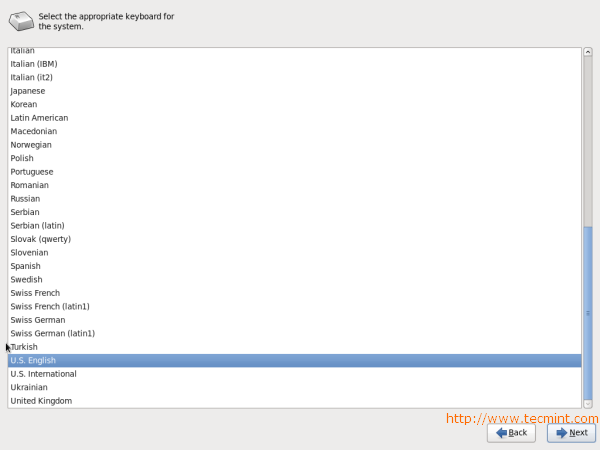
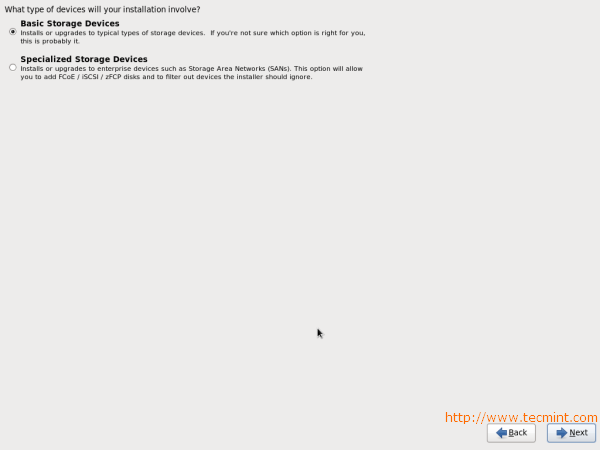
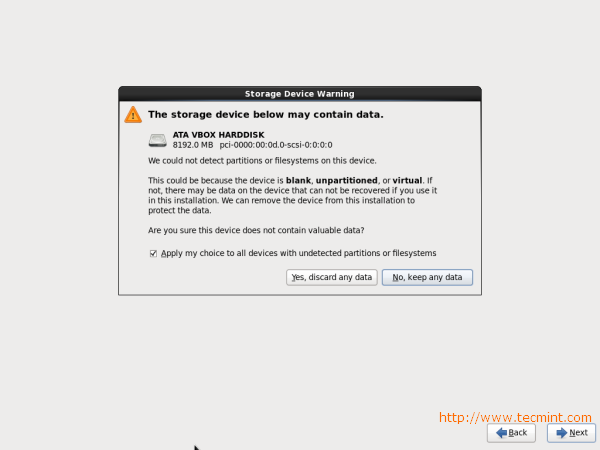
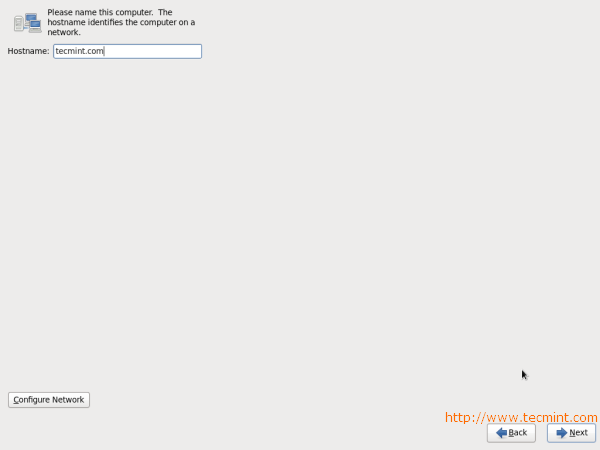
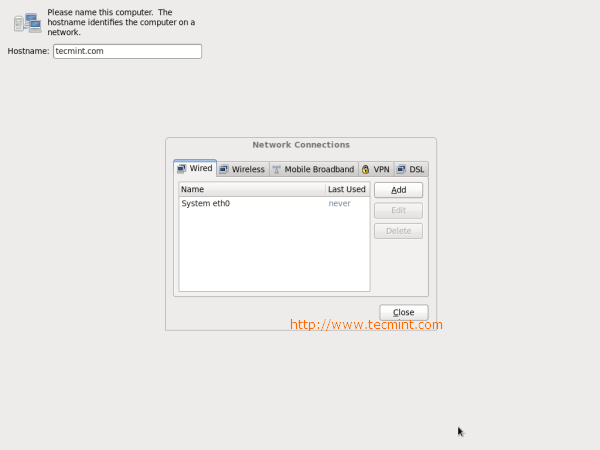
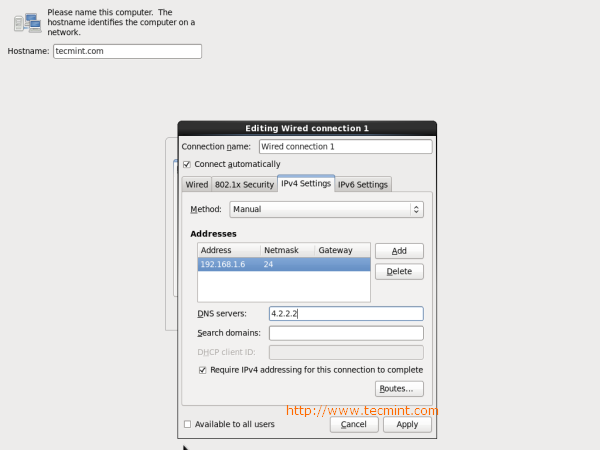
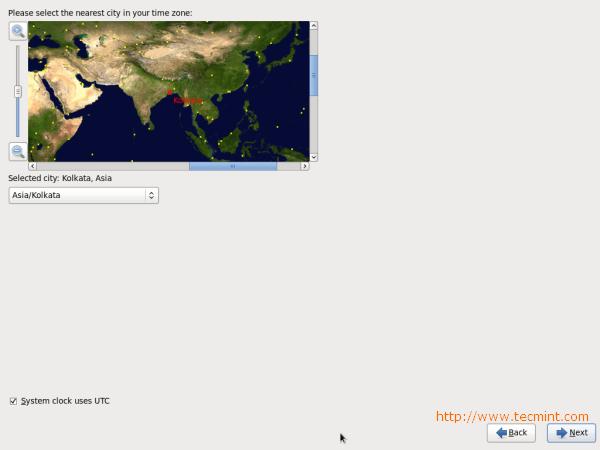
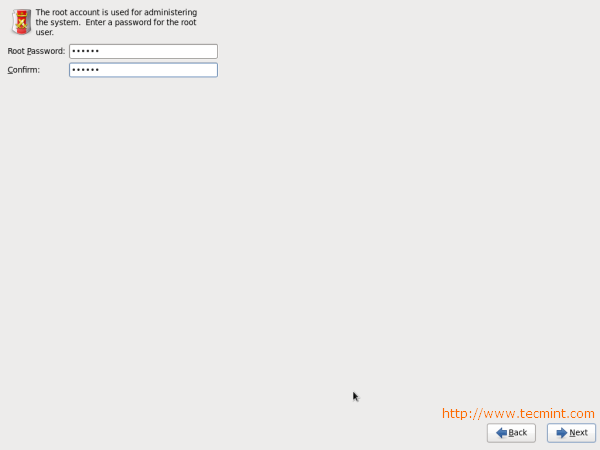
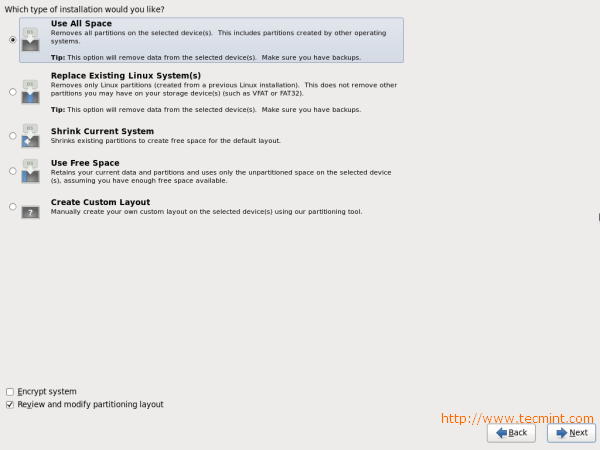
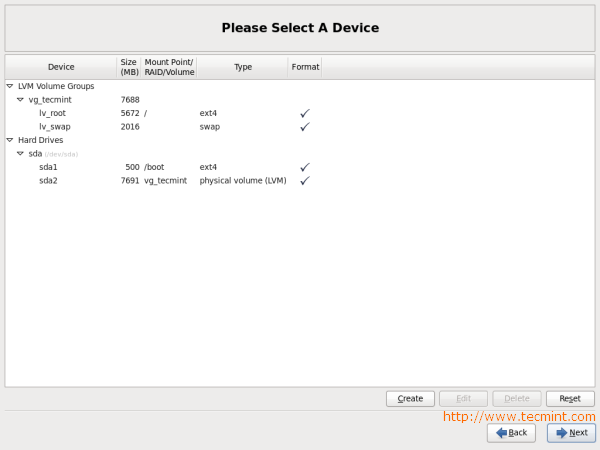
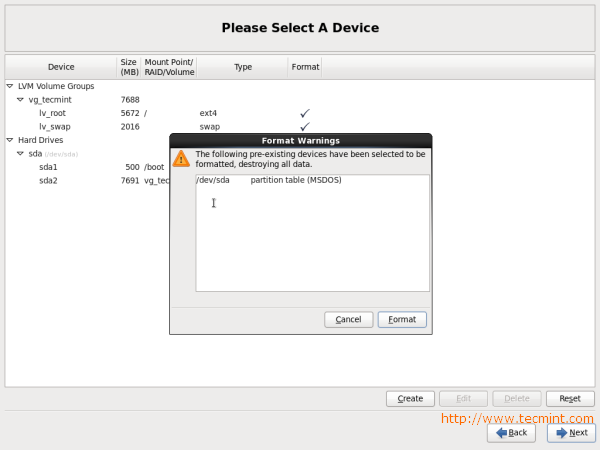
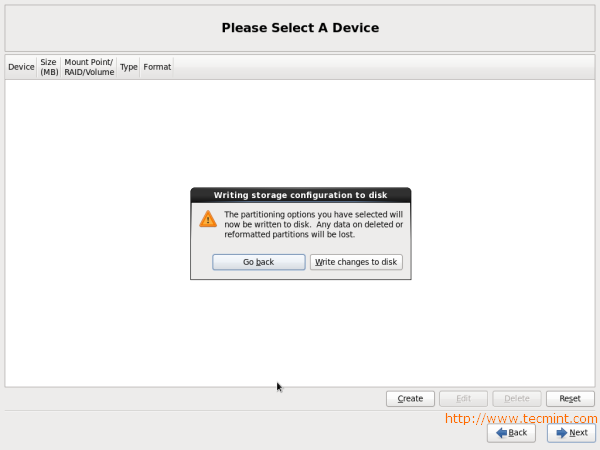
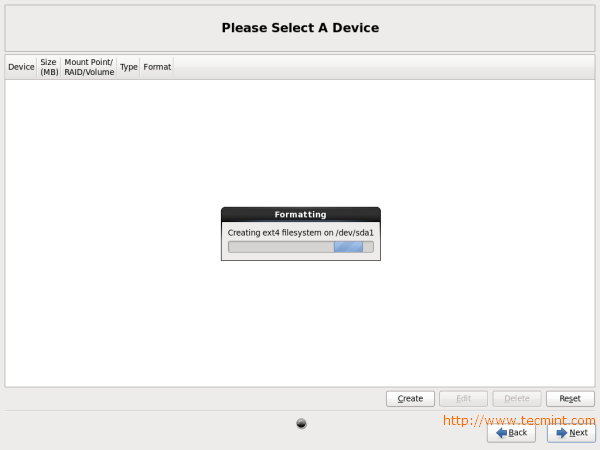
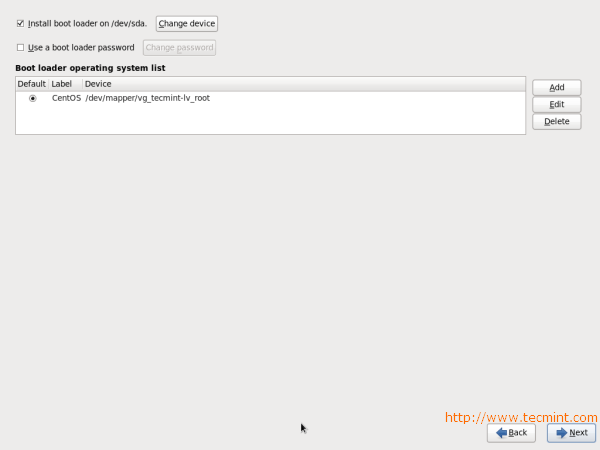
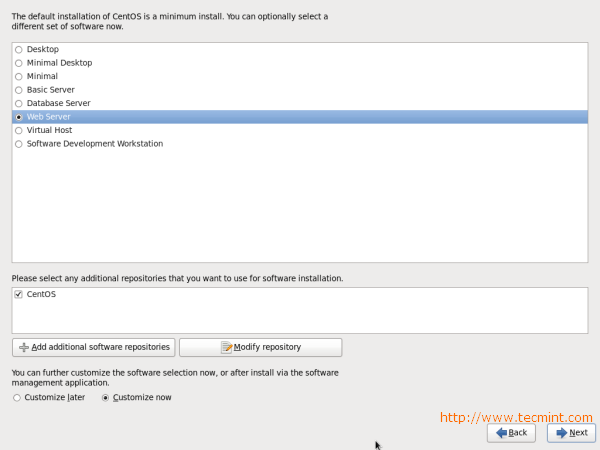
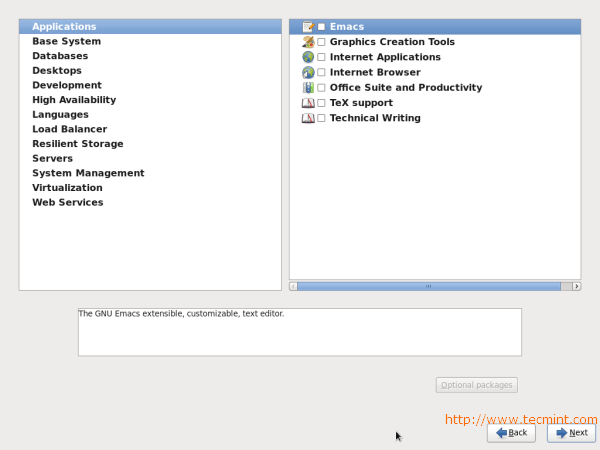
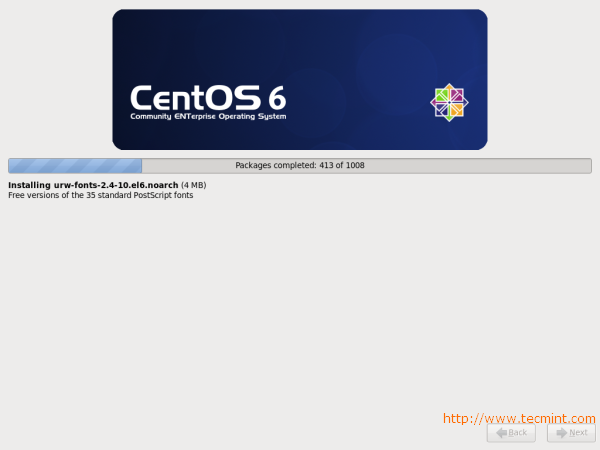
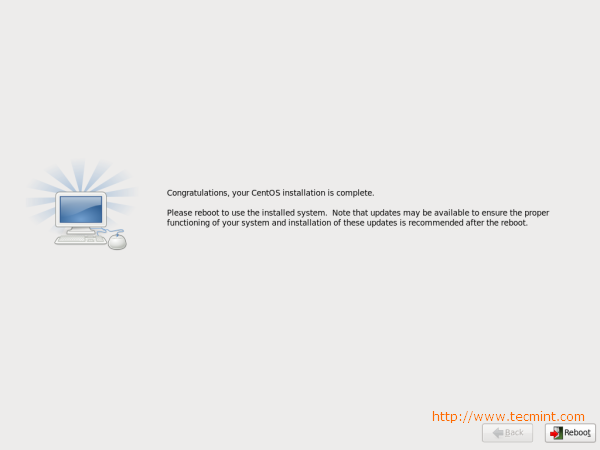

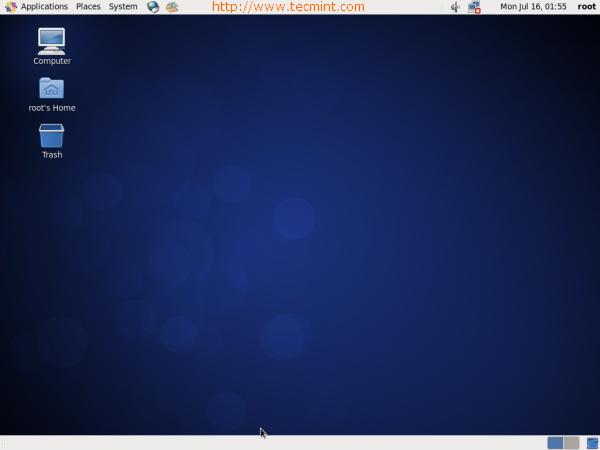






0 comments:
Post a Comment